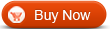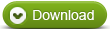All in one Converter
All in one Converter  DVD to MPEG2 Converter - How to convert DVD to MPEG2 with WinAVI All-In-One Converter
DVD to MPEG2 Converter - How to convert DVD to MPEG2 with WinAVI All-In-One ConverterHow to convert DVD to MPEG2 with WinAVI All-In-One Converter
This article will shows you how to convert DVD to MPEG2. As we know, MPEG2 is a standard for lossy compression of video and audio, widely used for Video CDs, but now it accepted by lots of media players, such as Windows Media Player and etc. DVD to MPEG2 is the best choice for you if you want to enjoy a whole DVD movie or just a few segments of your DVD movie or music on computer and other portable device that support MPEG2. You need a DVD to MPEG2 converter to do that, the one with fastest speed and powerful function is WinAVI All-In-One Converter, with its user-friendly interface, you only need a few clicks to complete converting and customize more settings for output file, including video resolution, frame rate, encoder, and bit rate; audio sample rate, bit rate. It also supports you select the target audio and subtitle language. So why not try WinAVI All-In-One Converter now?
The following guide shows you how to convert DVD to MPEG2 with WinAVI All-In-One Converter step by step.
Step 1: Free download WinAVI All-In-One Converter and install. The main interface will pop up.
Step 2: Insert your DVD disc you wish to convert into DVD-ROM. Click “Add File” button, import DVD file. Alternatively, if your DVD is saved as a folder in your computer, you can select from there directly. Then the program will turn to “Destination type” option, select “MPEG2 File” for your output format then click “OK”. Then you can select target audio and subtitle language.
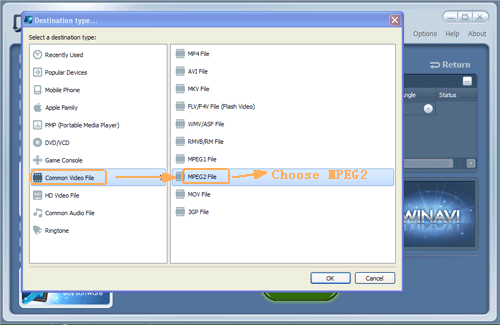
Step 3: Program will turn to convert interface, click "Advanced" to do more personalize settings, including video resolution, frame rate, encoder and bit rate; audio sample rate, bit rate etc. You can also set begin position and end position to convert a segment from movie to MPEG2 format. After all settings were done, please click “OK” and start converting. If you do not need any personalize setting, please skip this step and directly start converting.
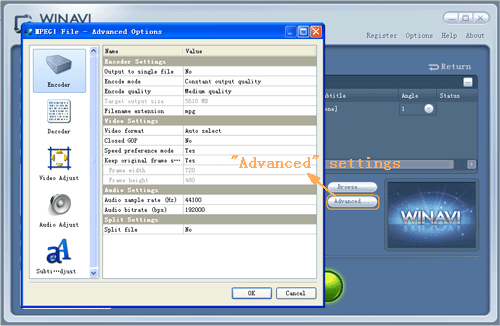
Step 4: You will see there has four options on converting interface: “Enable preview”, “Lower CPU usage”, “Auto rename file” and “Shut down after conversion”, please tick it up on your own demand. After conversion is finished, you will get your MPEG2 format file.
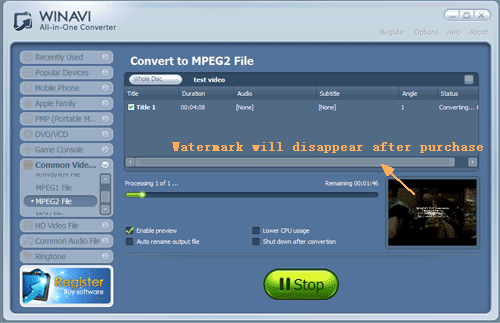
Notice: Please note that the free version has a transparent company logo in the background. The watermark will disappear after buying. You can ignore it and keep going on DVD to MPEG2 conversion.




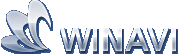 Best all-in-one solution for video converter, DVD tools, iPod Tools
Best all-in-one solution for video converter, DVD tools, iPod Tools