How to adjust the size of output DVD with WinAVI
Some WinAVI users are confused that how to adjust the size of output DVD when converting video to DVD. If you use WinAVI program to covnert any video formats to DVD, the advanced settings can be changed for adjusting the size of output on your own. This article takes WinAVI All In One Converter as an example and will let you know how to adjust the size of output DVD with WinAVI program.
Step 1: Open WinAVI All In One Converter, and import video file you want to convert. Then choose DVD format as output when the pop-up window shows you.
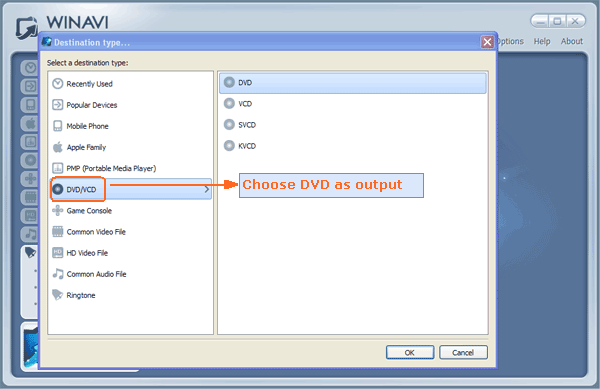
Step 2: If you want to batch convert many files to one DVD, just click "Add files" or plus button to add more files to convert.
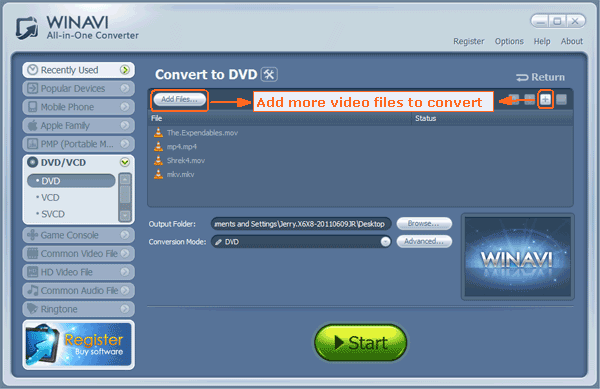
Step 3: There are two ways to adjust the size of output DVD.
1. The fast way is setting a conversion mode as DVD 4G, or DVD 8G. Then you can directly convert to DVD with those size of output without setting on advanced options.
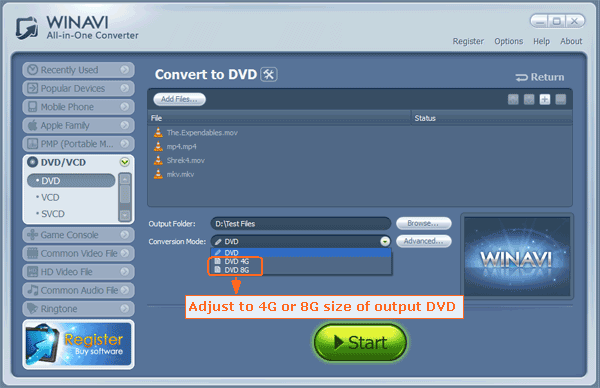
2. The second way is changing the size of output DVD by setting on advanced menu. Before doing these options, you have to keep the default conversion mode "DVD", and click "advanced" option to adjust the size of output DVD.
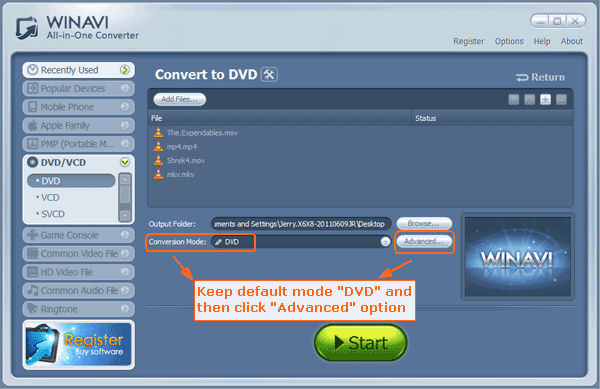
Then, click advanced option and choose "Auto fit output size to one DVD " on "Encoder" menu, and you can select the DVD capacity to adjust the size of output DVD.
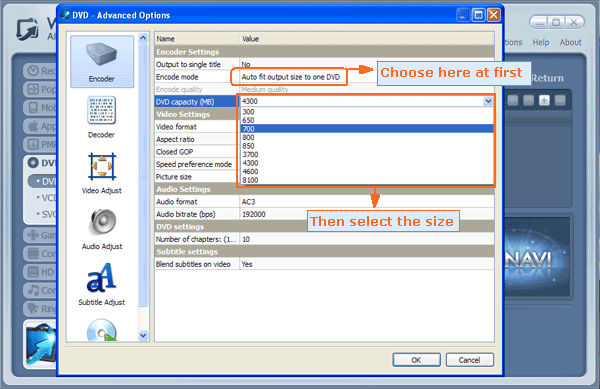
Note that if your input videos are too larger to compress into one DVD which the capcity of your DVD disc can not support, you maybe failed to reduce or adjust the size of output DVD even if you have changed the settings on those above steps.
Step 4: After DVD folders has been output, you can use the third party DVD burner software to write on a DVD disc.




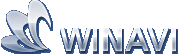 Best all-in-one solution for video converter, DVD tools, iPod Tools
Best all-in-one solution for video converter, DVD tools, iPod Tools
